
On the Download tab of the preferences, you can manage how to download files.ġ. Check this option to raise the conversion speed. And click the OK button to keep your settings.ħ. Click the Reset button at the bottom-left corner to reset all the Convert settings to be the factory settings. You can change the number from 1 to 2 for simultaneous conversion, by default it's 1 task.Ħ. You're optional to select "All Movies" or "Main Movies Only" to load the DVD contents for conversion.ĥ. Otherwise, all the chapter information will be removed after the conversion.Ĥ. Check it to keep your original chapter information on your DVD, when you convert DVD to other formats the chapter information will be left in the converted videos. Check this option, the converted files will be added to iTunes library automatically after conversion.ģ. Set Automatically add files to iTunes library after conversion. Check this option the files will be removed from the Converting list automatically after conversion.Ģ. Set Remove the source file(s) from the Converting list after conversion. On the Convert tab of the preferences, you can manage some conversion parameters as well as some assistant conversion features.ġ. Set Reset all dialog warnings to reset all the pop-up warning dialogs to be the original settings.
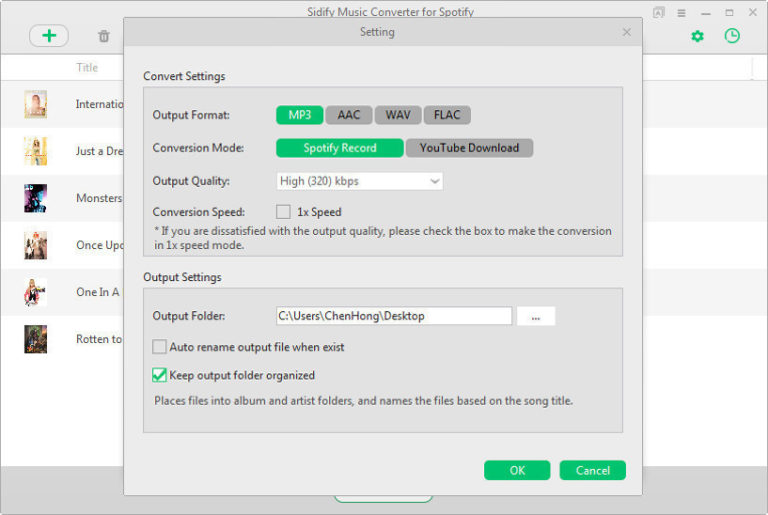
To update the app automatically, you're enabled to set the frequency to check the update version.Ĥ. Set the Display Language of Wondershare UniConverter from the available 7 languages.ģ. If you want to have a sound reminder when your task is finished, keep the checked option by default if you don't want the sound, just disable the option.Ģ.

On the General tab of the preferences, you can set the 4 items below:ġ. You can set all the preferences when you firstly launch Wondershare UniConverter and change them from Menu > Preferences.
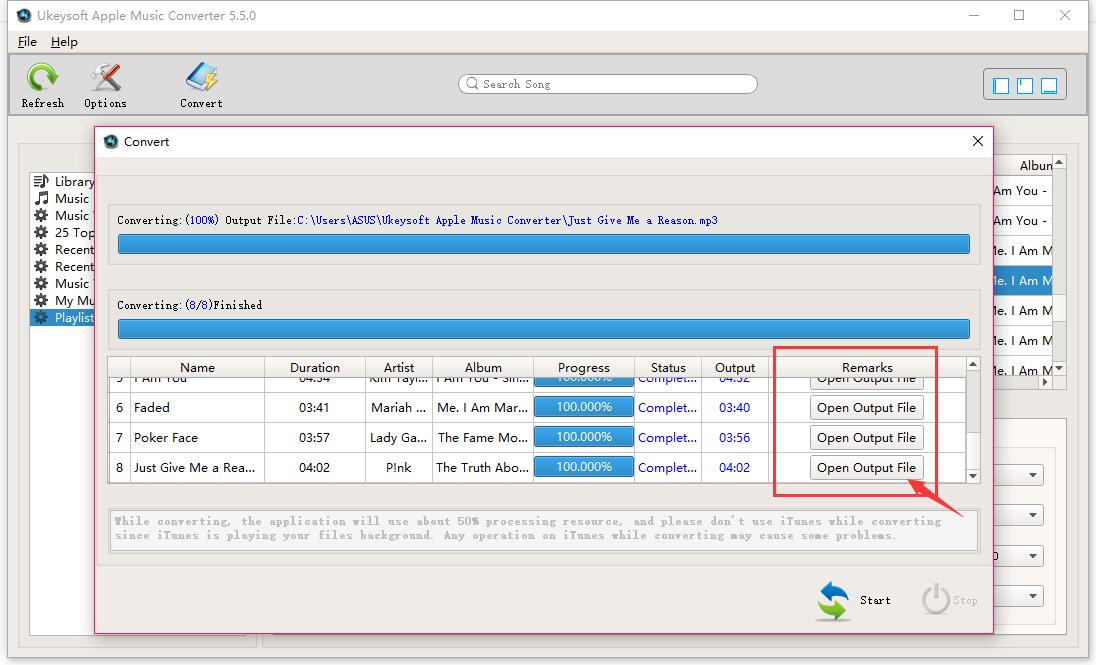
To make good use of Wondershare UniConverter, You'd better set up Wondershare UniConverter prior to the use. Preferences Preferences - Wondershare UniConverter (Win) User Guide


 0 kommentar(er)
0 kommentar(er)
